Download Book Covers
Warning: Due to changes in Google and Bing APIs, this feature will no longer work.
When you add books into the book organizer and enable downloading information, the program downloads book covers according to the settings of the "Download options" tab (the "Options" window). In particular, Booknizer takes into account the "Number of pictures to download" option and downloads the specified number of pictures / covers, if they are available. For books that you add from files (audio books, e-books), missing covers can be downloaded, even if you disable the "Download information about the book from the internet" option in the "Add book" dialog. This happens according to the settings of the "Download options" tab:
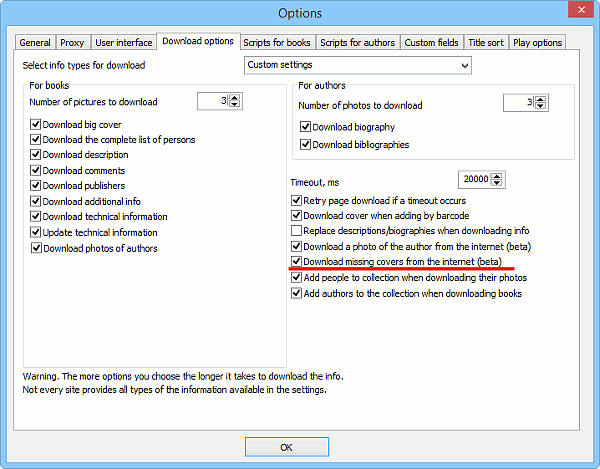
For books that you have already added into Booknizer, you can also download missing or additional covers.
Open the page of a book. Right-click on the page to open the context (right-click) menu:
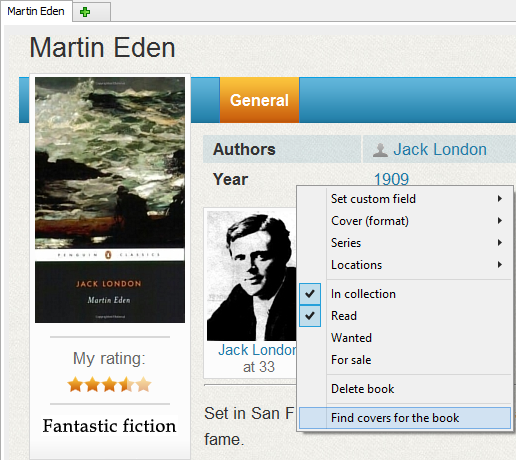
Select the "Find covers for the book" item. This will open a new window:

There are several elements in the upper part of the window: the title of the selected book, its author and year. These details are loaded from the existing entry for the book. You can enable or disable the corresponding checkboxes to use different combinations of these elements. Additionally, a custom line can be added. We added "Book" as our custom line.
The resulting search request is displayed in the "Search line" field.
After making any changes, click the "Search" button to send a request with the new parameters.
In the 'Search service" area, you can select between Bing and Google. The latter one works better, generally delivers more relevant results and is suggested by default.
At the bottom of the window, there is an option that allows selecting a certain number of covers automatically, as you open the window or download book covers. You can easily select all pictures or remove selection using the 'Select all" and "Unselect all" buttons in the upper right corner. To select an individual cover, click the empty box in the upper right corner of the cover. A checkmark appears in the box, which means that the cover is now selected for downloading.
Finally, click the "Save as a cover" button below to download the selected cover(s) and close the window.
If the book has already had a cover, probably you will see no changes on the book page. You can click on the current cover and use the arrows in the picture viewer to see other available covers:
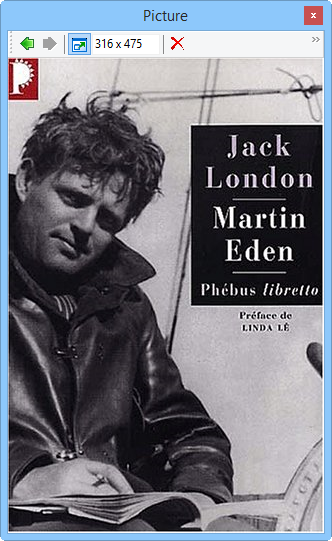
If you do not need the current book cover, right-click it and select the "Delete picture" menu item. This will remove the cover and set the next one as the main one.
Alternatively, you can keep the current cover and set a different cover as the main one. To do so, open the "Edit info" window for the book (double-click on the page), switch to the "Pictures" tab, click on the cover that you like and drag it to the leftmost position:
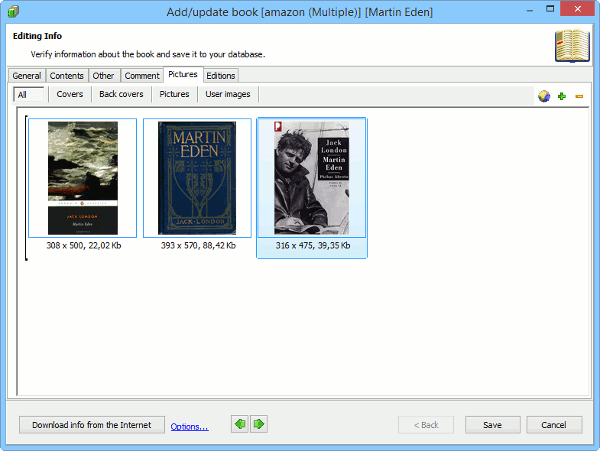
You can also download additional images for your books and change their type to "User image", "Back cover", or "Picture", if necessary. To change the type, right-click the cover on the "Pictures" tab of the "Edit info" window and select one of the entries.
